Hace unos días nos enterábamos de el cambio de política de Jaycut por el cual, no se permitirían más registros gratuitos en el servicio. Decidimos buscar una alternativa y dimos con Wevideo.
Hemos querido prepararos este tutorial de uso y aplicación didáctica. Espero que os sirva.
Edición de video online con Wevideo by Antonio J. Calvillo Castro is licensed under a Creative Commons Reconocimiento-NoComercial-SinObraDerivada 3.0 Unported License.
Creado a partir de la obra en www.musikawa.es.
Permissions beyond the scope of this license may be available at www.musikawa.es.
EDICIÓN DE VIDEO ONLINE CON WEVIDEO
por Antonio J. Calvillo
Hasta ahora, cualquier proceso de edición de video teníamos que hacerlo con complicados programas residentes en nuestro ordenador y requerían de suficiente memoria como para trabajar con archivos muy grandes.
Ahora, con la inclusión de las herramientas web 2.0 es posible realizarlo directamente en la web con multitud de opciones.
Nosotros vamos a ver cómo editar nuestros videos con fotos, textos, música, locuciones y videos con WEVIDEO (http://www.wevideo.com), una aplicación sencilla y versátil, aunque con limitaciones, como veremos.
1. REGISTRO EN WEVIDEO
En primer lugar, accederemos a la página de WEVIDEO (https://www.wevideo.com/) y pulsaremos sobre la opción de registro (SIGN UP)
Podemos registrarnos usando una cuenta de Facebook, Google o Yahoo o si lo preferimos, creando una cuenta desde el formulario de registro. Necesitaremos intro-ducir nuestro nombre (FIRST NAME), apelli-dos (LAST NAME) un nombre de usuario (USERNAME), una con-traseña (PASSWORD) y una dirección de correo (E-MAIL) y una contraseña (PASSWORD).
Con todos los datos, pulsaremos sobre el botón “CONTINUE”
NOTA: Si decidiéramos registrarnos con nuestra cuenta de Facebook, Google o Yahoo, debemos permitir a la aplicación usar nuestros datos
Ya tenemos nuestra cuenta de WEVIDEO creada y estamos listos para empezar nuestra primera edición de video.
2. CREAR UN NUEVO PROYECTO DE VIDEO
Una vez registrados y “logueados”, nos aparece la pantalla de inicio de Wevideo
Para crear un nuevo proyecto pulsaremos sobre el botón “CREATE NEW VIDEO” de la pestaña “PROYECT VIDEOS”
Nos aparecerá el editor principal de WEVIDEO
3. SUBIENDO FOTOS, VIDEOS Y AUDIOS PARA USARLOS EN NUESTRO PROYECTO
Para insertar fotos, videos o audios a nuestro proyecto, sólo tenemos que localizarlos en nuestro ordenador y subirlos a WEVIDEO.
Para ello, pinchamos en “IMPORT MEDIA FILE”
Ahora pincharemos en “BROWSE” y seleccionaremos todos los archivos que formarán parte de nuestro proyecto, ya sean fotos, videos o audios.
Se nos abrirá una ventana del navegador de nuestro ordenador y seleccionaremos todos los archivos.
Cuando los tengamos todos, pincharemos en “UPLOAD” y comenzará la subida de nuestras fotos, videos y audios a WEVIDEO.
Ahora comenzará la subida de todos nuestros archivos. Habrá que tener paciencia hasta que se suban todos.
Al finalizar, nuestros archivos estarán accesibles en la pestaña “PRIVATE FILES” desde donde podremos elegirlos e incluirlos en nuestro video.
4. AÑADIENDO FOTOS, VIDEOS Y AUDIOS A NUESTRO PROYECTO
Ya tenemos todos lo elementos preparados para comenzar a editar nuestro trabajo.
Lo primero que debemos hacer es familiarizarnos con el entorno de edición. Si nos fijamos, está formado por una línea para efectos, otra para gráficos y textos (Graphics), una para video e imágenes y tres líneas de audio.
Además, contamos con un botón para añadir cuántas pistas necesitemos (ADD TRACK)
Ahora, sólo tenemos que arrastrar los distintos elementos a su correspondiente línea. Así, iremos añadiendo imágenes, videos y audio a lo largo de nuestro proyecto.
En nuestro caso, hemos usado fotografías que hemos colocado en la línea de video y una canción que hemos colocado en la primera línea de audio.
Podemos ayudarnos de la herramienta de zoom para ver todos los elementos de manera más clara
El tiempo de cada una de las fotos está establecido por defecto, pero podemos modificarlo arrastrando las flechas laterales de cada una de ellas.
5. AÑADIENDO TRANSICIONES
Las transiciones, textos y dibujos harán que nuestros proyectos parezcan más profesionales.
Por un lado, las transiciones hacen que el paso entre fotos y videos sea más suave. Para usarlas, pincharemos sobre la pestaña de transiciones (Transitions) y nos aparecerá una columna a la izquierda (2) donde las encontraremos divididas por categorías.
Sólo debemos seleccionar la que nos interese (3) y la arrastraremos hasta nuestro proyecto
Se trata de introducir una transición entre cada una de las fotos y videos que hayamos empleado en nuestro proyecto.
Siempre podemos ver el efecto deseado y cómo está quedando nuestro video, pinchando sobre el botón “PLAY” de los controles de reproducción.
6. AÑADIENDO TÍTULOS, TEXTOS, ANIMACIONES, MARCOS Y EFECTOS A NUESTRO PROYECTO
Los títulos, textos, animaciones, marcos y efectos de nuestro proyecto los encontramos en la pestaña “GRAPHICS”
Para su inclusión, debemos arrastrarlos a la línea de efectos (EFFECTS) o de gráficos (GRAPHICS).
En el caso del texto, al arrastrarlo al lugar deseado, nos aparecerá en la pantalla, el texto elegido. Podemos modificar el tiempo que permanecerá en pantalla, desplazando sus flechas laterales tal y como habíamos hecho con las fotos.
Si pinchamos sobre él, podremos modificarlo para escribir lo que nos interese.
Los textos pueden integrarse en nuestro video, superponiéndose a las imágenes o videos que empleemos o bien, si los ponemos en un espacio en el que no haya nada debajo, aparecerán sobre un fondo negro. La tipografía, el color de la letra, la justificación, etc., podemos modificarlos pinchando sobre el icono “FX”
Cuando finalicemos, pincharemos sobre el botón “DONE”
Tenemos infinidad de posibilidades con textos, créditos finales, explosiones, bocadillos, marcos y efectos varios.
7. AÑADIENDO AUDIOS Y EFECTOS DE SONIDO A NUESTRO PROYECTO
Además de las canciones y audios que hayamos subido para emplearlos en nuestro video, WEVIDEO dispone de multitud de sonidos, canciones y efectos que podremos usar libremente.
Los encontramos en “AUDIO”.
Los tenemos divididos en Música (MUSIC), efectos de sonido (SOUND EFFECTS) y sonidos ambientales (ATMOSPHERE).
Sólo debemos pinchar sobre el que nos interese y arrastrarlo hasta una de las líneas de audio de nuestro proyecto.
8. ALGUNOS EFECTOS MÁS.
Cuando pinchamos sobre cualquiera de los elementos que conforman nuestro proyecto, si pulsamos sobre el botón “FX” que habíamos empleado para modificar el aspecto de los textos, podremos añadir nuevos efectos.
Por ejemplo, si pinchamos sobre una de las fotos que habíamos seleccionado y sobre el botón “FX”, nos aparecen los siguientes efectos:
Elegiremos el que nos interese (Blanco y negro, sepia, etc.) y pulsaremos sobre el botón “DONE” para que surta el efecto deseado.
Siempre podemos ver el resultado pulsando sobre el botón de “PLAY” y deshacer los cambios pulsando sobre el botón “UNDO”
9. GUARDANDO NUESTRO PROYECTO
Para guardar nuestro proyecto y poder seguir modificándolo en cualquier momento, debemos pinchar en el botón “FILE” que aparece en la parte superior de Wevideo y seleccionar “SAVE” o “SAVE AS” para ponerle el nombre que deseemos.
10. PUBLICAR O DESCARGAR NUESTRA PELÍCULA
Para descargar o publicar nuestra película en Internet, debemos pinchar sobre el botón “FILE” y “SHARE / EXPORT”.
Al utilizar una licencia gratuita, tenemos algunas limitaciones. En la pantalla que nos aparece, nos advierte de que disponemos de 15 minutos de video al mes en 360p de calidad, y nos pregunta que si queremos ampliarlo (previo pago, claro).
Elegiremos “NO” y continuaremos con el proceso, pinchando sobre el botón “CONTINUE”
En la siguiente pantalla, nos da la opción de publicar nuestro trabajo en wevideo directamente, o elegir uno de los servicios de los que seamos usuarios tales como Youtube, Factbook, Twitter o Vimeo.
Si no disponemos de ninguna, publicaremos directamente en wevideo. Si poseyéramos alguna de las anteriores y quisiéramos publicar allí, deberemos pinchar sobre la opción “CONECT TO” e introducir nuestros datos correspondientes.
Sea cuál sea, la opción que elijamos, terminaremos el proceso pinchando sobre el botón “EXPORT”. (Yo he elegido publicar en Youtube).
A continuación nos muestra una advertencia del tiempo necesario de producción del video. Debemos ser pacientes. Pulsaremos sobre “OK”
Para ver el resultado, pulsaremos sobre “DASHBOARD” y volveremos al escritorio de la aplicación.
El “PREVIEW” de nuestro trabajo aparecerá (antes o después) en la pestaña “PROJECT EXPORTS” y el enlace a nuestro video definitivo, lo recibiremos vía correo electrónico.
Y listo!!
Debemos recordar, que wevideo nos deja subir hasta 1GB en archivos y exportar hasta 15 minutos de video al mes!!
Espero vuestros comentarios!
Tags: jaycut top vídeo wevideo




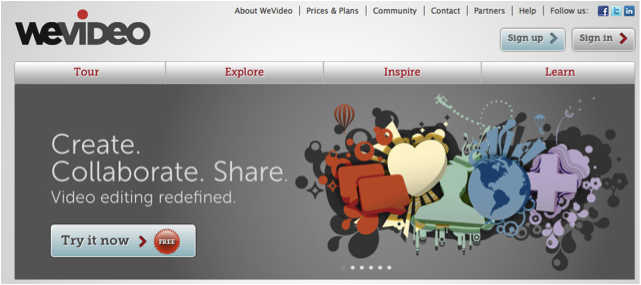

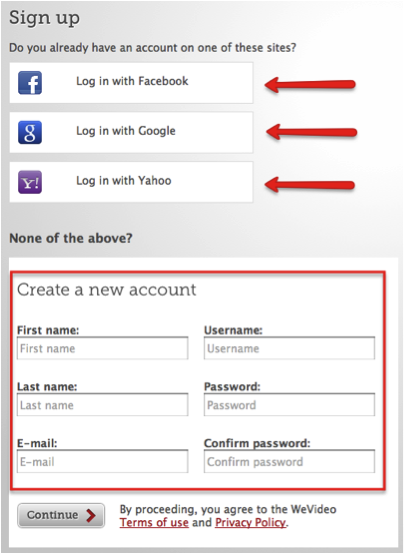
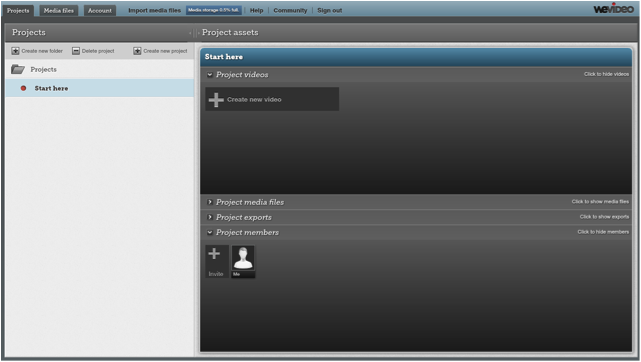
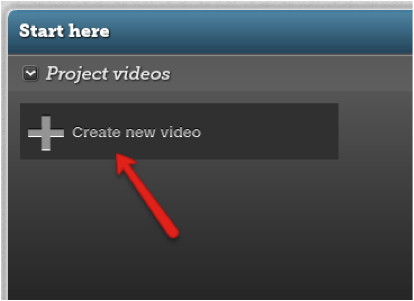
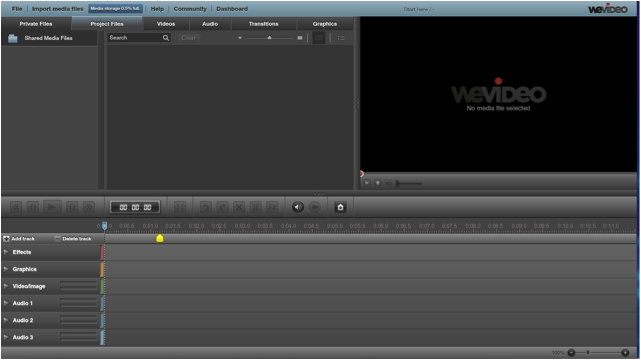
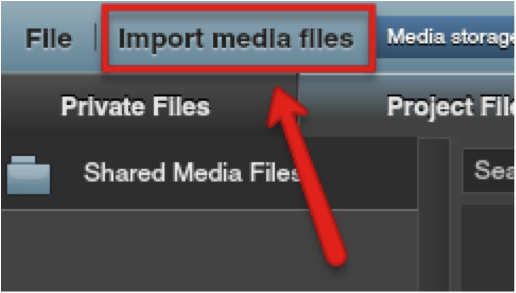
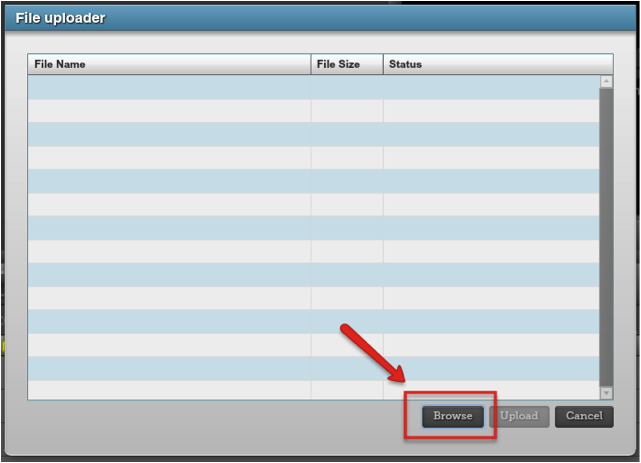
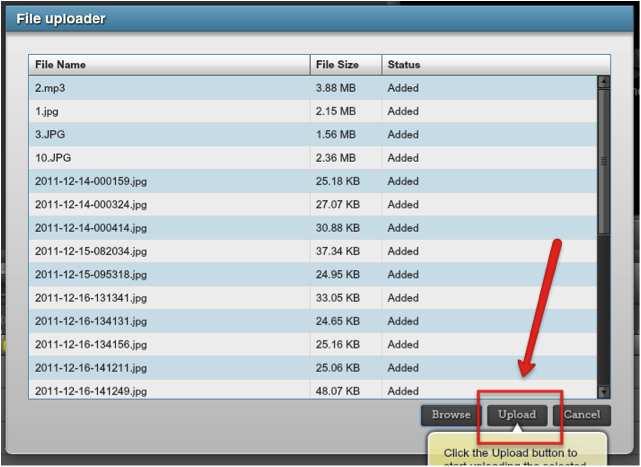

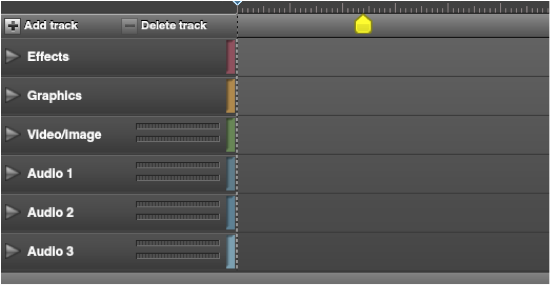
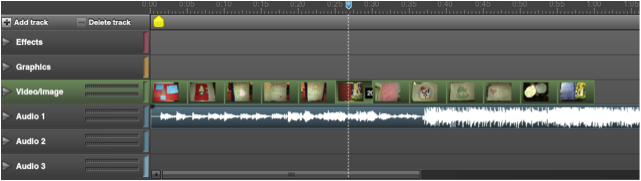

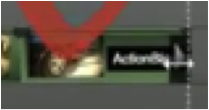
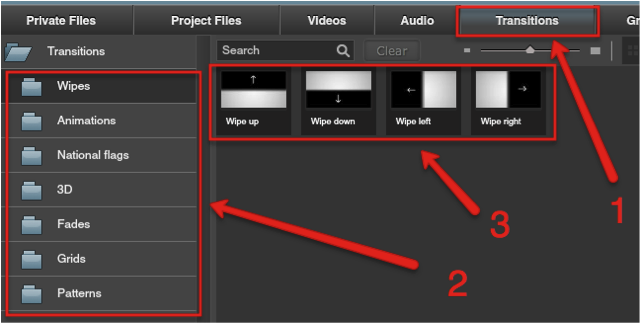
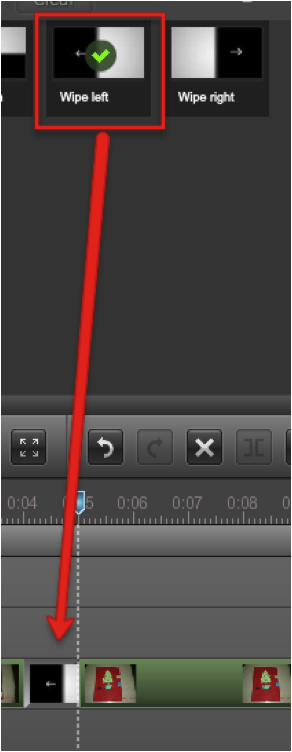

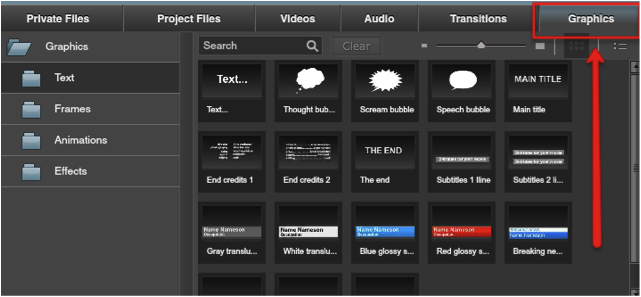
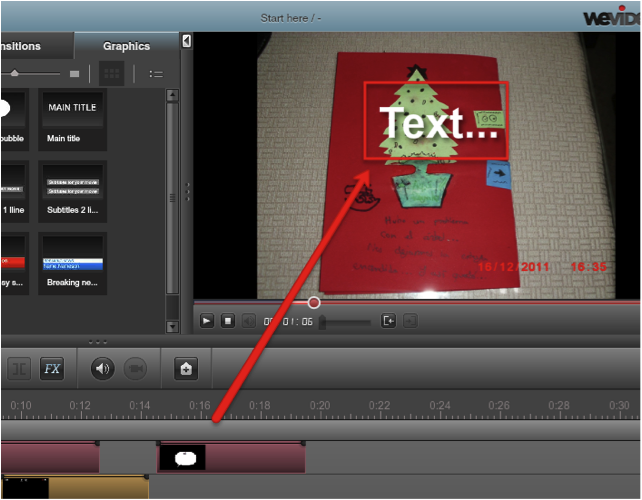

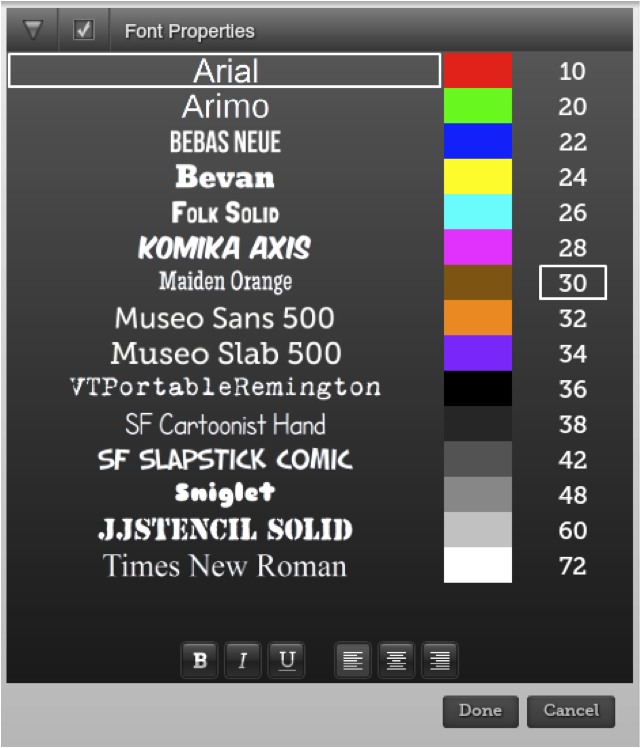
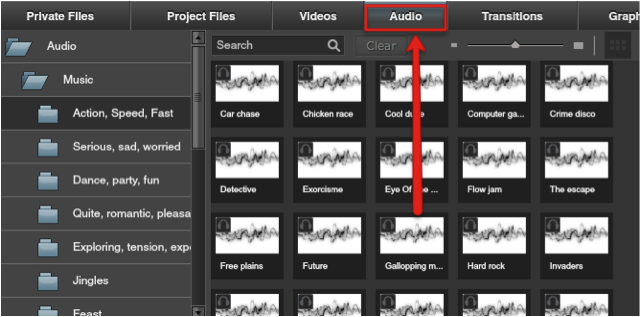
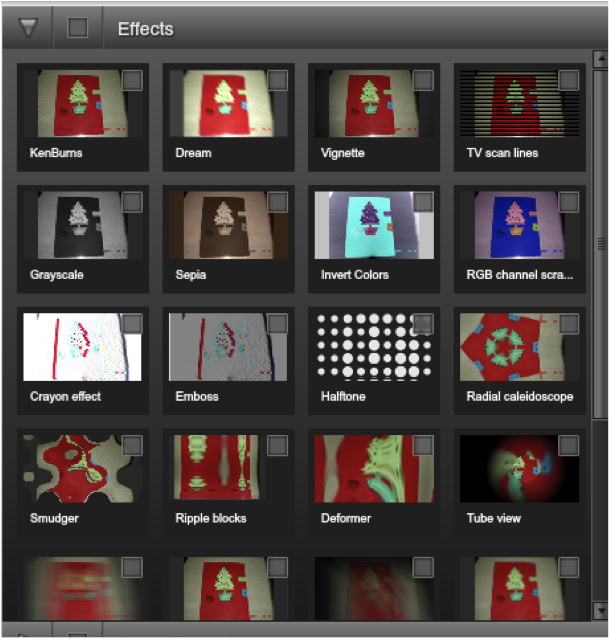

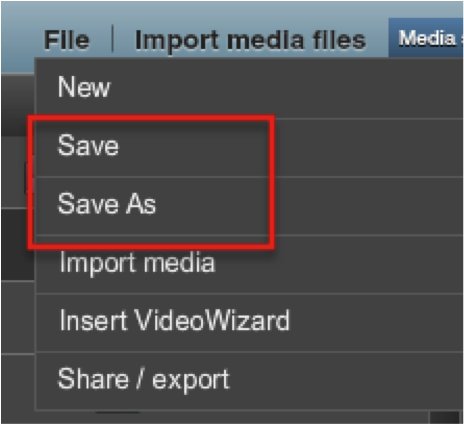
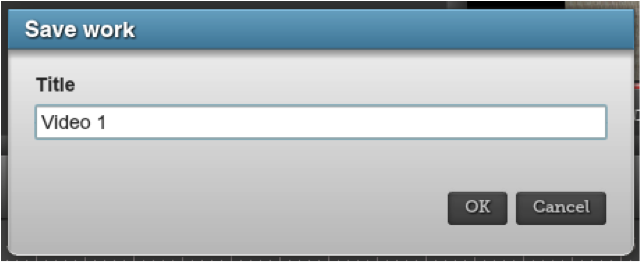
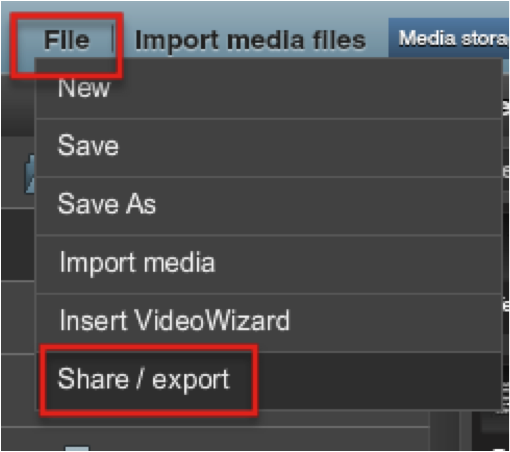
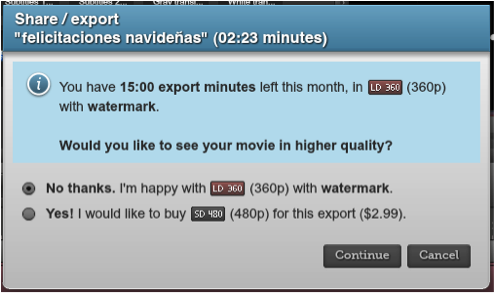
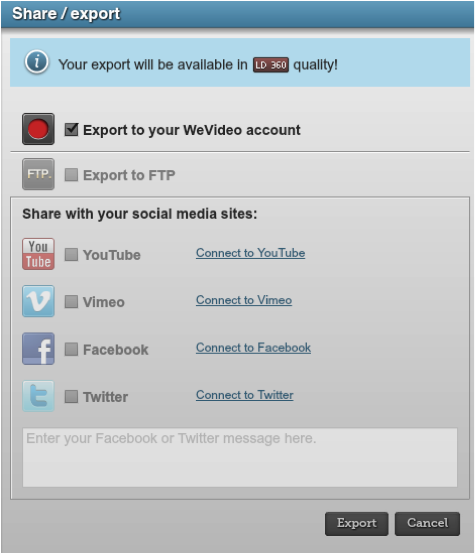
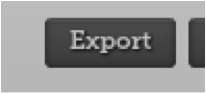
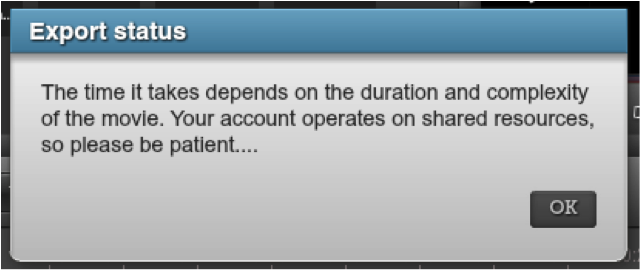
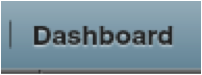
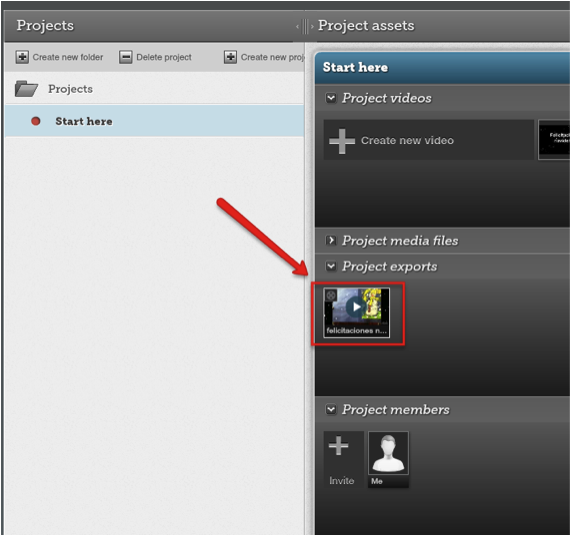
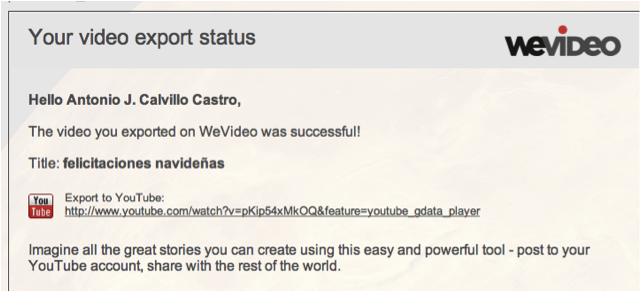





![¿Cómo hacer instrumentos comestibles e insólitos con Makey-makey y Scratch? [video tutorial + compra kit + consejos] | #Musikawa #edmusical](https://www.musikawa.es/wp-content/uploads/2018/12/taller-makey-480x270.jpg)
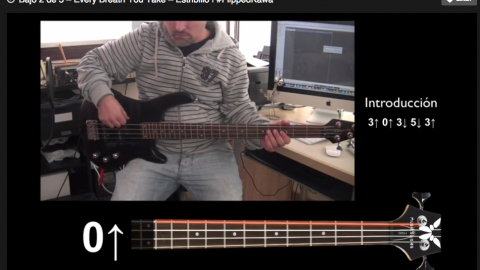


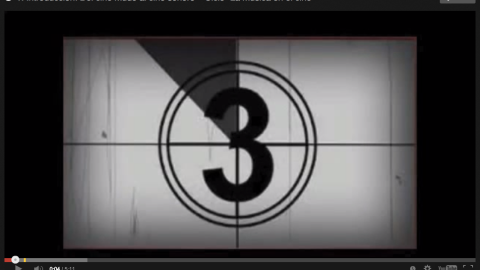
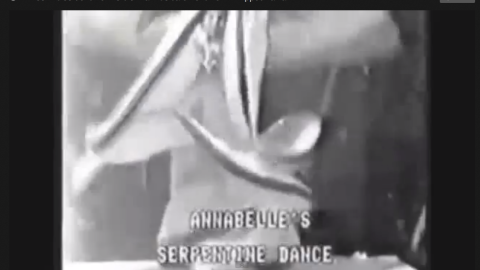







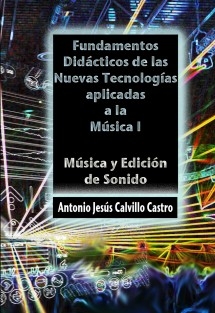








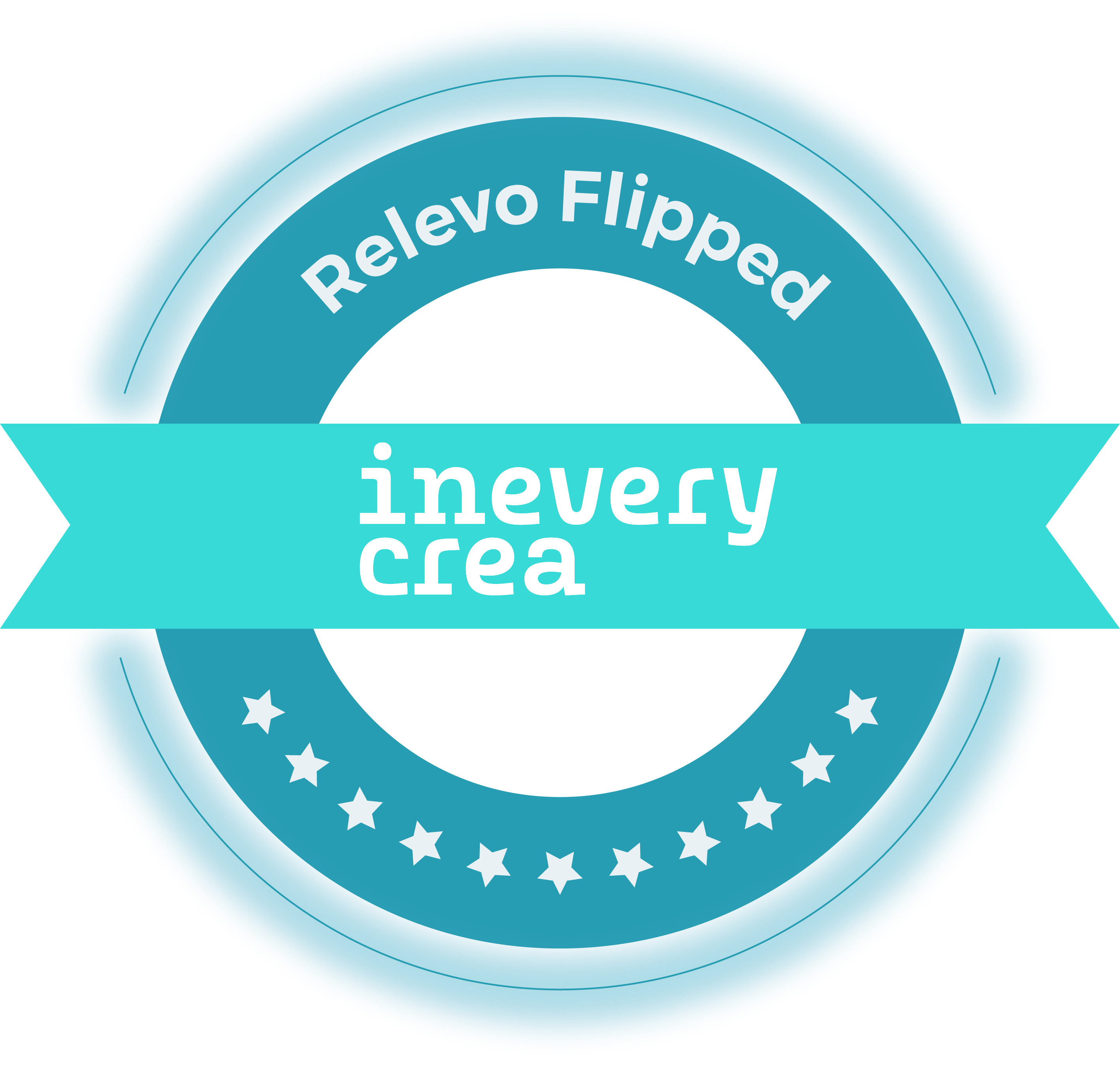





[…] jQuery("#errors*").hide(); window.location= data.themeInternalUrl; } }); } https://www.musikawa.es – Today, 10:03 […]
Hola Antonio,
Excelente tutorial. Gracias por compartirlo a tus seguidores. Hemos hecho lo mismo en nuestra cuenta de Twitter (@wevideoinc). Esperamos que más personas sigan compartiendo sus historias y videos con ayuda de WeVideo.
Gracias y enhorabuena por tu sitio.
¡Saludos!
Gracias Diana!!
me vacila
Es una herramienta genial. Quizá tarda mucho en subir archivos de buena resolución -videos capturados con un buen teléfono -> son pesados-.
No sé bien a qué se debe, pero sospecho que las compañías prefieren bajar la velocidad de subida para favorecer el sentido del broadcast -unidireccional- para producir más espectadores (es decir clientes potenciales) más que creadores de contenidos.
muchas gracias amigo
muy buen trabajo que compartes con los demas,gracias
Gracias a ti Ismael por visitarnos!!
hize todo y le di en exportar pero no me manda algun link al correo que hago?
Por favor intento exportarlo a facebook pero no puedo!.. Y a youtube tampoco porque me pide que cree un canal. Si alguien me ayuda, porque no me parece tan facil!
Marina, crear un canal en youtube no es difícil y te llevará 2 minutos. Mira esta eentrada: https://www.musikawa.es/youtube-i-crear-una-cuenta-en-youtube-tutorial/
Es lo mejor 😉
hola bueno he estado probandolo y pues trato de poner las transitions pero las arrastro a donde estan las imagenes y se devuelve y no se ponen !
[…] TUTORIAL […]
despues de probar algunos editores wevideo me pareció el mas intuitivo. Pero tengo una duda, el video en versión free tiene marca de agua, se la quite comprando algo que mejoraba la resolucion y quitaba el watermark, la duda es si eso que pague es solo por ese video que edite y me seguira cobrando esa suma (casi un dolar) o si ya es por un mes o un año. Gracias por la respuesta.
Rubén, no tengo ni idea. Le has preguntado a ellos?